
If you use multiple Macs, be sure to go through these motions in Mail on each one. These last three actions ensure that Mail and Gmail are on the same page when it comes to which folders to use for storing these types of messages.

Go to Mail -> Preferences, and select your Gmail account. Now that Gmail is all set, it’s time to tweak your Mail settings to be on their best behavior. This moves messages out of the Inbox, but keeps them around in the searchable All Mail folder-instead of just getting rid of them forever-for that rainy day. But thanks to zippy Macs, powerful servers, and bountiful disk space these days (even online), Gmail takes a different approach by defaulting to an “archive” behavior.
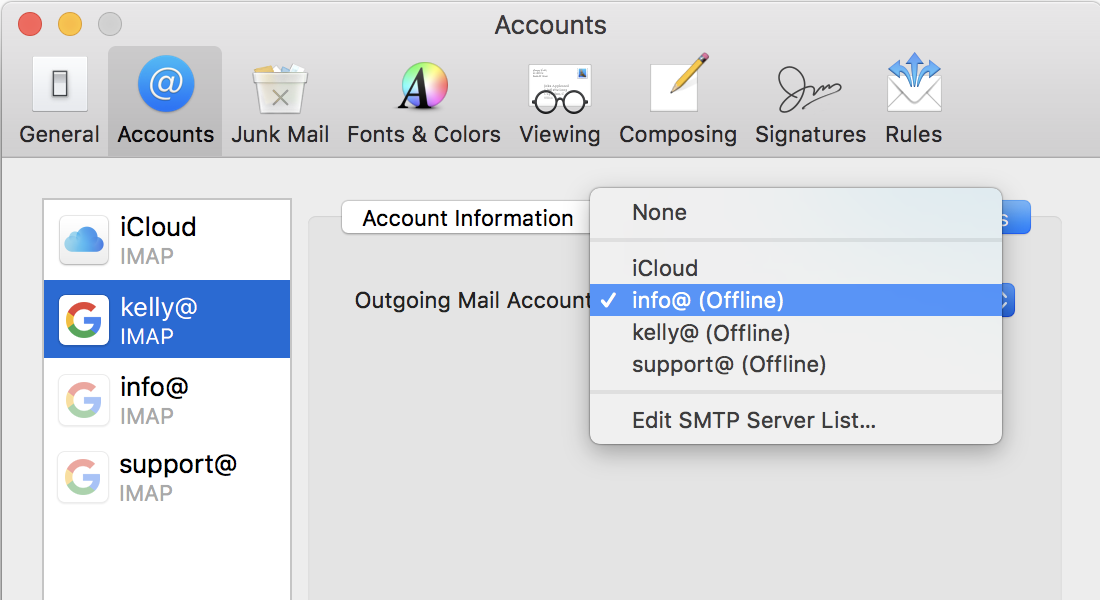
This behavior made sense in the past when disk space was a precious commodity and e-mail programs and services could get bogged down if they had to organize too many messages. When you delete messages from Mail (and most typical e-mail clients), the program moves them to the Trash folder for disposal.
#How to add gmail to mac mail archive
If you opt to follow step three to automatically archive Gmail messages that you trash in Mail, you might also want to hide Gmail’s Trash label from your IMAP clients. Note that you’ll have to log into Gmail in a browser if you need to look up messages with any of the labels that you excluded from Mail, including archived messages.
#How to add gmail to mac mail free
Also, feel free to hide any other labels that you don’t need while offline, or labels for any of your Gmail rules that might create unnecessary duplicates in Mail.


 0 kommentar(er)
0 kommentar(er)
